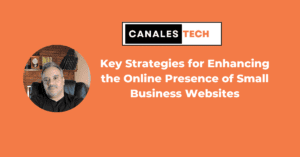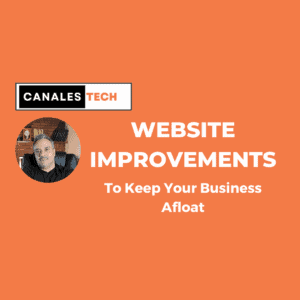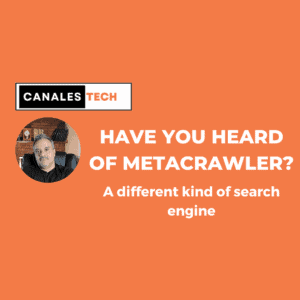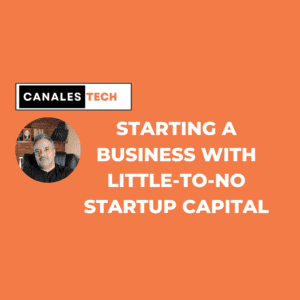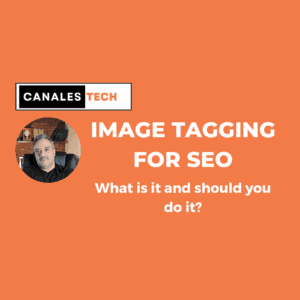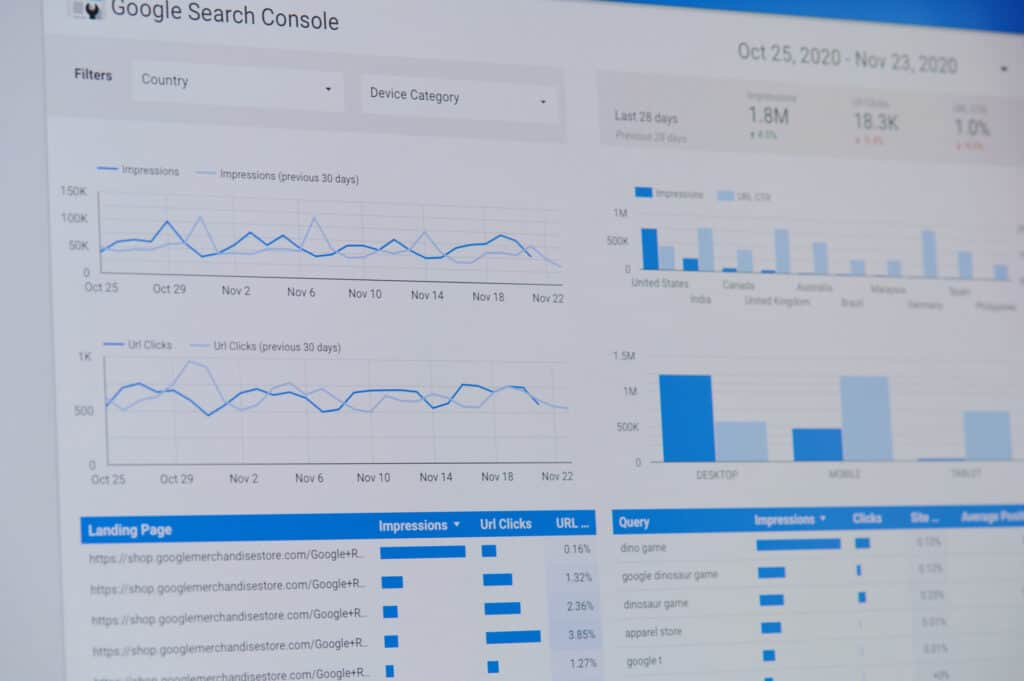
A Guide for Site Owners
If you own a business and want an SEO expert to manage your Google Search Console, you’re going to need take some actions to add a new user to your account.
Google Search Console vs. Google Analytics
GSC gives you insight on what keywords your website is ranking for along with positions, average click-through-rate, impressions, and clicks your site gets for each of those keywords. Google Analytics gives you data about the behaviors of your visitors.
If you add your SEO as a user to your Google Search Console account, they will be able to access the data with their own credentials so you don’t have to share yours. Your SEO will typically conduct an audit of the keywords your site is showing up for before using the data to make changes.
If you haven’t set up your Google Search Console account, please click here for instructions from Google. This will need to be completed before you add a user.
I’ll walk you through all the steps manage property owners in your Google Search Console account.
Note: GSC differs from Google Analytics in that it provides your with data on what keywords your site is ranking for, clicks, and impressions, while Google Analytics gives you data on the behaviors of your visitors.
(Google Search Console > Add User > Grant Permissions)
STEP 1 : LOG INTO GOOGLE SEARCH CONSOLE
Go to the Google Search Console website and log in.
STEP 2 : CHOOSE THE PROPERTY TO WHICH YOU WANT TO ADD A USER
Once you’re logged into your search console click on the domain to which you want to add a new user.
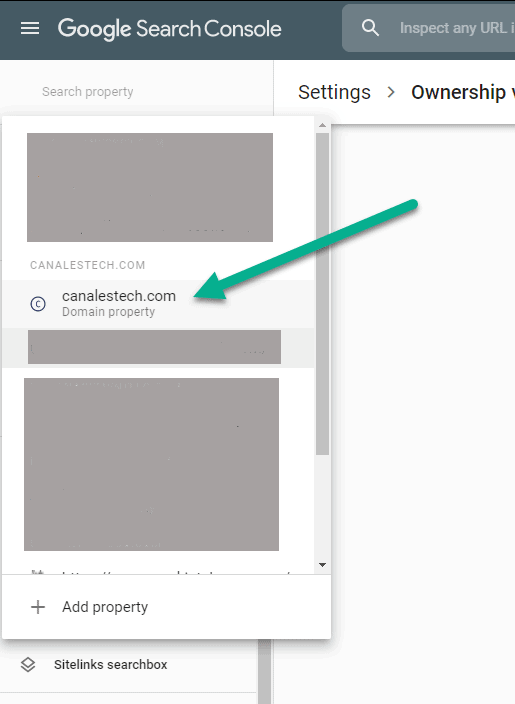
STEP 3 : GO TO “SETTINGS”
Now that you’ve completed step 2, on the bottom-left, select “Settings”
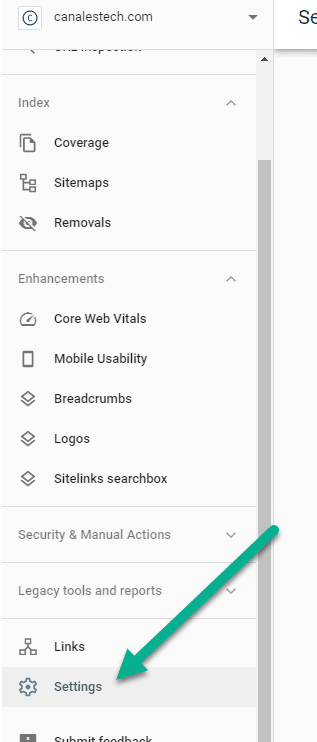
User Type and Permissions
Every user for a Search Console property is assigned one of the following permissions:
Verified Owner: Has full control over properties in Search Console. Owners can add and remove other users, configure settings, view all data, and use all tools. A property needs at least one verified owner, or no users will have access to the property. Notice that your email address will show as a verified owner.
Full user: Unlike a restricted user, this user type has view rights to all data and can take some actions. This the most likely set of permissions you want to add to your SEO’s access. A full user can see all of your Search Console data.
Restricted user: Has simple view rights on most data.
Associate: Associates are people or accounts that can take certain actions on behalf of your site, or access certain data. Unlike site owners and full users or verified owners, associates can’t open or view your Search Console account or data directly but they are authorized to perform other tasks. The actions and permissions vary depending on the type of association (for example, Chrome Web store or YouTube channel). (https://support.google.com/webmasters/answer/7687615?hl=en)
STEP 4 : SELECT USERS AND PERMISSIONS
Under settings select users and permissions.
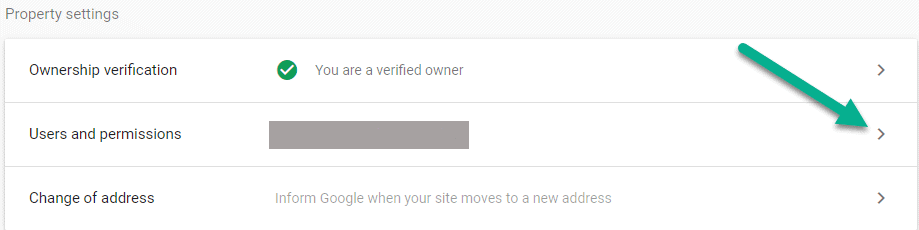
STEP 5 : CLICK ADD USER
On this screen, you’ll see a list of all the users who currently have access to your account.
Click the blue “Add User” button in the upper right-hand corner.
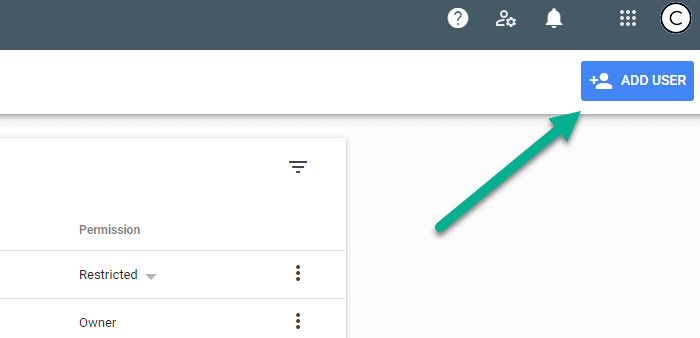
STEP 6 : ENTER THE PERSON'S EMAIL ADDRESS
Enter the email address of the person you want to add as a manager.
Note that the email address must be a gmail address or an email address that uses G-suite.
STEP 7 : SET THE USER'S PERMISSIONS
Choose the permission level you’d like to give the new user in the add user window.
Full Access gives your SEO complete access to your Google Search Console account. Your SEO will need this level of access. They won’t be able to change your email address or modify property owners.
Restricted Access allows the user to create view your Google Search Console data, but they can’t do things like disavowing links, inquiring about manual penalties, re-requesting indexing, or submitting sitemaps.
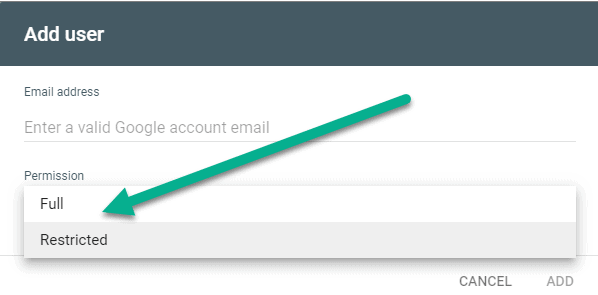
STEP 8 : CLICK “ADD”
Click “add” in the bottom right-hand corner of the add user window and then Verify the new user is listed.
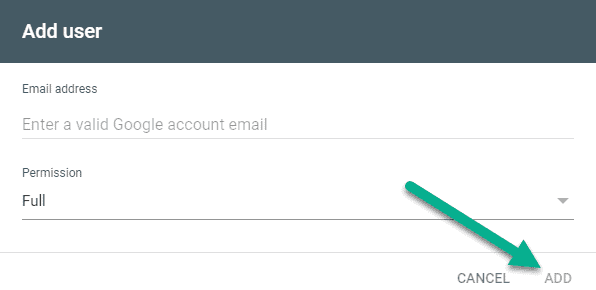
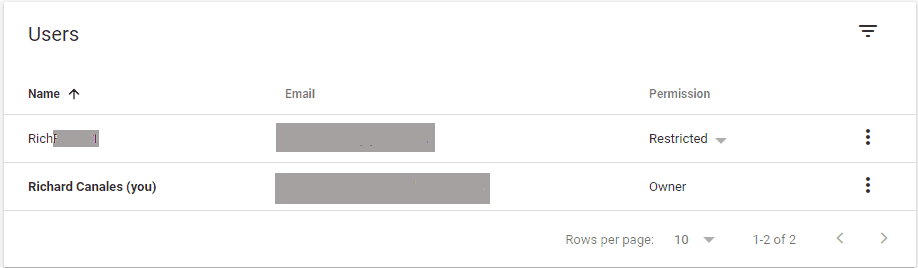
Book a Free Consultation
Talk to an SEO specialist about getting more organic traffic and revenue with our short term SEO sprints.
The new user will NOT receive an email, but your website will show up when they log into their own Google Search Console account.
OPTIONAL : CHANGE OR REMOVE ACCESS
If you want to change someone’s level of access, you can do so easily within the Users and Permissions area.
Changing or removing access is advised when your agreement with your SEO is expired, or been modified.
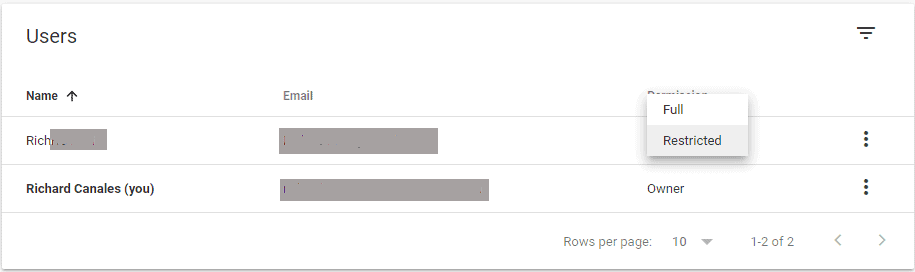
If you want to remove them entirely from your Google Search Console account, just click the 3 dots to the right of the user’s name and choose “Remove access”.
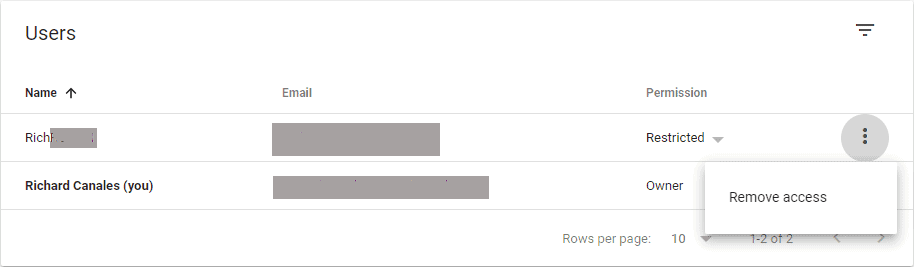
Notes: Changing a user’s access to your GSC doesn’t automatically modify their access to your Google Analytics if you’ve granted them access to that as well. Also, you can always add a new user if you hire a different company or delegate this responsibility to someone on your team.
Now you know how to add a user to Google Search Console.
FYI – A similar guide for Google Analytics is on the way